Crontab in Linux
Crontab is very useful for scheduling routine tasks like system scanning, daily backups etc. Crontab executes jobs automatically in the backend on a specified time interval.A cron is a utility that allows tasks to automatically run in the background of the system at regular intervals by use of the cron daemon. Crontab (CRON TABle) is a file which contains the schedule of cron entries to be run and at what times they are to be run.
Crontab is very useful for any recurring tasks like running any script .
Install Crontab
Linux Crontab Syntax
Linux crontab has six fields. 1-5 fields denote datetime and the 6’th fields are used for command or script to be executed.The Linux crontab syntax are as following:
[Minute] [hour] [Day_of_the_Month] [Month_of_the_Year] [Day_of_the_Week] [command]
How to Add/Edit Crontab
To add or update job in crontab, use below command. It will open crontab file in the editor where a job can be added/updated.
By default, it will edit crontab entries of current logged in user. To edit other user crontab use command as below
How to List Crontab
To view crontab entries of current user use the following command.
Use -u followed by username to view crontab entries of the specified user.
Useful Crontab Examples:
1. Schedule a cron to execute at 2am daily.
This will be useful for scheduling database backup on daily basis.
- are used for matching all the records.
2. Schedule a cron to execute twice a day.
Below example command will execute at 5 AM and 5 PM daily. You can specify multiple time stamp by comma separated.
3. Schedule a cron to execute on every minutes.
Generally, we don’t require any script to execute on every minute but in some case, you may need to configure it.
4. Schedule a cron to execute on every Sunday at 5 PM.
This type of cron is useful for doing weekly tasks, like log rotation etc.
5. Schedule a cron to execute on every 10 minutes.
If you want to run your script on 10 minutes interval, can configure like below. These type of crons are useful for monitoring.
*/10: means to run on every 10 minutes. Same as if you want to execute on every 5 minutes use */5.
6. Schedule a cron to execute on selected months.
Sometimes we required scheduling a task to be executed for selected months only. Below example script will run in January, May and August months.
7. Schedule a cron to execute on selected days.
If you required scheduling a task to be executed for selected days only. Below example will run on each Sunday and Friday at 5 PM.
8. Schedule a cron to execute on first sunday of every month.
To schedule a script to execute a script on first Sunday only is not possible by time parameter, But we can use the condition in command fields to do it.
9. Schedule a cron to execute on every four hours.
If you want to run a script on 4 hours interval. It can be configured like below.
10. Schedule a cron to execute twice on every Sunday and Monday.
To schedule a task to execute twice on Sunday and Monday only. Use following settings to do it.
11. Schedule a cron to execute on every 30 Seconds.
To schedule a task to execute on every 30 seconds is not possible by time parameters, But it can be done by schedule same cron twice like below.
12. Schedule a multiple tasks in single cron.
To configure multiple tasks with single cron, Can be done by separating tasks by the semicolon ( ; ).
13. Schedule tasks to execute on yearly ( @yearly ).
@yearly timestamp is similar to “0 0 1 1 *”. It will execute task on the first minute of every year, It may useful to send new year greetings 

14. Schedule tasks to execute on monthly ( @monthly ).
@monthly timestamp is similar to “0 0 1 * *”. It will execute a task in the first minute of the month. It may useful to do monthly tasks like paying the bills and invoicing to customers.
15. Schedule tasks to execute on Weekly ( @weekly ).
@weekly timestamp is similar to “0 0 1 * mon”. It will execute a task in the first minute of the week. It may useful to do weekly tasks like the cleanup of system etc.
16. Schedule tasks to execute on daily ( @daily ).
@daily timestamp is similar to “0 0 * * *”. It will execute a task in the first minute of every day, It may useful to do daily tasks.
17. Schedule tasks to execute on hourly ( @hourly ).
@hourly timestamp is similar to “0 * * * *”. It will execute a task in the first minute of every hour, It may useful to do hourly tasks.
18. Schedule tasks to execute on system reboot ( @reboot ).
@reboot is useful for those tasks which you want to run on your system startup. It will be same as system startup scripts. It is useful for starting tasks in the background automatically.
19. Redirect Cron Results to specified email account.
By default, cron sends details to the current user where cron is scheduled. If you want to redirect it to your other account, can be done by setup MAIL variable like below
20. Taking backup of all crons to plain text file.
I recommend keeping a backup of all jobs entry in a file. This will help you to recover crons in case of accidental deletion.
Check current scheduled cron:
Backup cron to text file:
Removing current scheduled cron:
Restore crons from text file:
How To Start/Stop/Restart Cron Service In Linux
Start/Stop/Restart cron service in Redhat/Fedora/CentOS
If you are using Redhat/Fedora/CentOS Linux login as root and use the following commands.
Start cron service
To start cron service, enter:
To start cron service, enter:
# /etc/init.d/crond start
Or
# service crond start
Stop cron service
To stop cron service, enter:
To stop cron service, enter:
# /etc/init.d/crond stop
Or
# service crond stop
Restart cron service
To restart cron service, enter:
To restart cron service, enter:
# /etc/init.d/crond restart
Or
# service crond restart
Start/Stop/Restart cron service in Debian/Ubuntu
If you are using Debian/Ubuntu Linux login as root and use the following commands.
Start cron service
To start cron service, enter:
To start cron service, enter:
# sudo /etc/init.d/cron start
Or
# sudo service cron start
Stop cron service
To stop cron service, enter:
To stop cron service, enter:
# sudo /etc/init.d/cron stop
Or
# sudo service cron stop
Restart cron service
To restart cron service, enter:
To restart cron service, enter:
# sudo /etc/init.d/cron restart
Or
# sudo service cron restart
Cron Logs
You should now see a cron log file here:
/var/log/cron.log
01 14 * * * /home/joe/myscript >> /home/log/myscript.log 2>&1
Cron activity will now be logged to this file (in addition to syslog).
Note that in cron.log you will see entries for when cron ran scripts in /etc/cron.hourly, cron.daily, etc. - e.g. something like:
However, you will not see more information about what scripts were actually ran inside /etc/cron.daily or /etc/cron.hourly, unless those scripts direct output to the cron.log (or perhaps to some other log file).
If you want to verify if a crontab is running and not have to search for it in cron.log or syslog, create a crontab that redirects output to a log file of your choice - something like:
Apr 12 14:17:01 cd CRON[14368]: (root) CMD ( cd / && run-parts --report /etc/cron.hourly)
This will redirect all standard output and errors that may be produced by the script that is run to the log file specified.
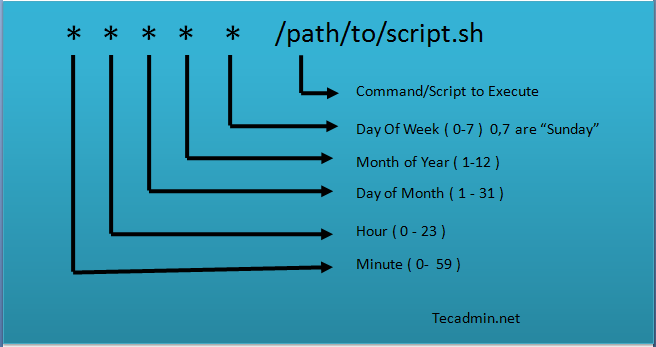
0 comments:
Post a Comment